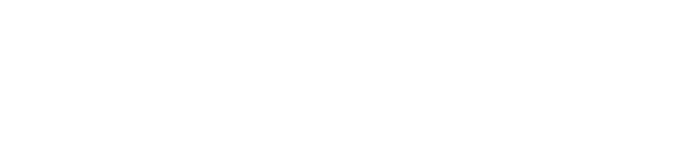- Advanced Features of Exness MT5
- System Requirements for Exness MetaTrader 5
- Download Exness MetaTrader 5 (MT5)
- Getting Started with Exness MT5
- Trading at the Exness MT5 Platform
- Efficiently Using Exness MetaTrader 5: Expert Tips
- Configuring Stop Loss and Take Profit on Exness MT5
- Troubleshooting Common Issues in Exness MT5
- Security and Data Protection in Exness MetaTrader 5
- Comparison Between Exness MT4 and MT5
- Choose Exness MetaTrader 5 (MT5) for Enhanced Trading
- Exness MT5 FAQs
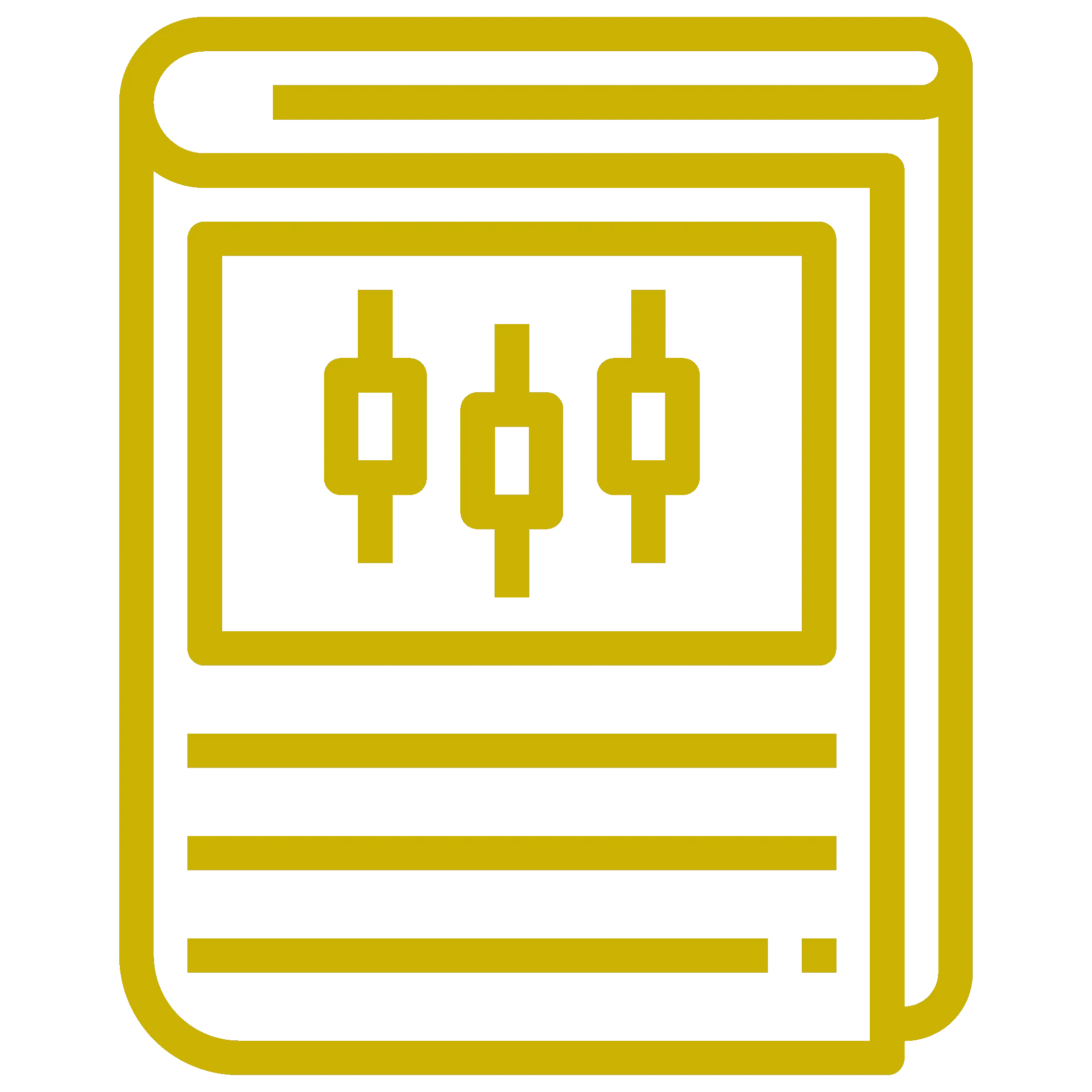
Advanced Features of Exness MT5
Exness MetaTrader 5 (MT5) enhances the trading experience with a suite of advanced features tailored to meet the needs of modern traders.
Advanced Charting Tools
Exness MetaTrader 5 (MT5) is equipped with sophisticated charting tools designed to elevate the trading experience through detailed analysis.
A Wide Range of Trading Instruments
Exness MT5 lets you trade lots of things – over 200! You can pick what fits best for you. Here are the main groups of things you can trade on Exness MT5:
- 100+ forex pairs
- 30+ stocks
- 20+ commodities
- 10+ cryptocurrencies
Algorithmic Trading
Exness MT5 improves trading with advanced algorithmic options using Expert Advisors (EAs). These help traders automate strategies, boosting efficiency and effectiveness in their activities.
Utilising Trading Signals
Exness MT5 has a useful feature for all traders. It lets you use trading signals. These signals give you access to strategies from over 100 traders. You can then use their knowledge in your own trading. This is great for both new and experienced traders.
Economic Calendar Guide
Keep tabs on up to 30 critical economic events every day. Stay updated on key occurrences that influence market trends, like GDP updates, central bank declarations, and job statistics.
Understanding Market Depth (DOM)
Find the top 5 layers of market depth for better analysis. Market Depth, also known as DOM, is important for traders to measure the liquidity and prices in the market, aiding in smarter trading choices. This tool shows a clear look at buying and selling activity, making it easier to understand the market.
Diverse Order Options
Here 6 types of diverse orders:
- Market Order
- Limit Order
- Stop Order
- Trailing Stop Order
- Stop Limit Order
- Buy Stop Limit Order
Customizable Indicators for Tailored Analysis
Improve your trading with more than 30 built-in indicators. Add custom indicators to make your plan even better. This flexibility helps you analyse your way, letting you adjust your strategy to fit your own trading requirements.
System Requirements for Exness MetaTrader 5
Ensure your device meets the following specifications for the best performance with MetaTrader 5:
- Windows: Requires Windows 7 or newer. Your system should have at least a 2.0 GHz processor (Intel, AMD, etc.), 512 MB RAM, and 50 MB of free disk space.
- MacOS: Compatible with macOS 10.13 or newer. It should be equipped with an Intel processor or Apple Silicon, 512 MB RAM, and 50 MB of free disk space.
- Mobile Devices: Supports iOS 9.0 or later and Android 4.0 or later. Ensure you have at least 50 MB of free storage available.
Download Exness MetaTrader 5 (MT5)
Try Exness MetaTrader 5. First, download and install MT5 on your computer or phone. It helps with trading at home or away. It makes trading better.
Installing Exness MetaTrader 5 on Windows
Follow these steps to install Exness MetaTrader 5 (MT5) on your Windows computer:
- Use Web: Start your web browser and go to Exness site.
- Get Platform: Click “Platforms” then choose “MetaTrader 5” for MT5.
- Get File: Tap the Windows link to start the download.
- Save: The file, “mt5setup.exe,” goes to “Downloads.”
- Run Setup: Find the file, then double-click to begin setup.
- Setup Steps: Click “Next” to continue the setup.
- Licence: Read and agree, then click “Next.”
- Select Location: Pick where to install, then click “Next.”
- Install: Click “Next” to start. Files will go to your computer.
- Finish: When done, click “Finish” to exit.
- Start MT5: Find the MT5 icon, then double-click it.
- Sign In: Add your Exness account number, password, and server, then click “Login” to access trading.
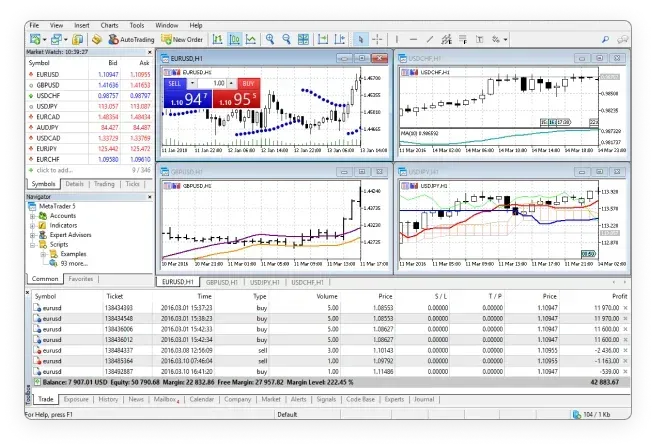
Installing Exness MetaTrader 5 on MacOS
Here’s how you can install Exness MetaTrader 5 (MT5) on your MacOS device:
- Open Your Browser: Launch your preferred web browser and go to the Exness official website.
- Navigate to Downloads: Click on the “Platforms” section and choose “MetaTrader 5” to access the MT5 download page.
- Download the Software: Click on the download link for MacOS. The download will begin automatically and the file will usually be saved to your “Downloads” folder.
- Install the Application: Locate the downloaded file and double-click it. Drag the MT5 application icon to your “Applications” folder to install it.
- Launch MT5: Open your “Applications” folder, find the MT5 app, and double-click it to start the program.
- Agree to the Licence: Read the licence agreement that appears. If you agree to the terms, proceed by accepting them.
- Log in to Your Account: Enter your Exness account number and password, select the correct server, and click “Login” to access your trading account.
- Start Trading: Once logged in, you’re ready to use the MT5 platform to trade.
Installing Exness MetaTrader 5 on Mobile Devices
To get Exness MetaTrader 5 (MT5) running on your mobile device, follow these steps:
- Open your phone: Start by unlocking your phone, whether it’s an iPhone or an Android.
- Go to the store: Find and open the app store on iPhones and the Google Play Store on Androids.
- Find the app: Use the search to look for the “MetaTrader 5” app.
- Get the app: Tap to download or install the app onto your phone.
- Open MT5: When it’s done, find and tap the MT5 app’s icon to open it.
- Sign in: Choose to sign in to your account on the app’s welcome screen.
- Find Exness: Type “Exness” in the broker search and select it.
- Pick the server: Choose the right server for your account.
- Enter account info: Put in your Exness account number and password. Then, tap “Login.”
- Trade: Now you can start trading right from your phone.
Getting Started with Exness MT5
Navigating and setting up your trading environment on the Exness MetaTrader 5 (MT5) platform is straightforward.
Navigating the MetaTrader 5 Interface
The MetaTrader 5 (MT5) platform features a user-friendly interface designed to enhance your trading experience. Here’s a breakdown of its key components:
- Market Info: See the latest prices for trading stuff.
- Control Center: Manage accounts, use trading tools, and automate strategies.
- Quick Tools: Easily access shortcuts for different settings.
- Chart area: Study price trends with different types of charts.
- Account Details: Keep track of your account and trading activity.
- Status Bar: Shows if you’re connected and server info.
- Toolbox: Extra features like news, messages, and trade history.
- Order Center: Place and handle trades with ease.

Creating a New Trading Account in Exness MT5
Setting up a new trading account on the Exness MetaTrader 5 (MT5) platform is a straightforward process. Here’s how you can get started:
- Start MT5: Begin by opening MetaTrader 5 on your device.
- Access Account: Go to the “File” section and choose “Open an Account.”
- Begin Creation: Click on “Add new broker,” type ‘Exness,’ and select it.
- Enter Details: Fill in name, email, and contact info as asked.
- Choose Account: Select the type you want, like Standard or Pro.
- Verify Info: Follow steps to confirm your identity and address.
- Set Preferences: Adjust account settings, like leverage.
- Finish: Review and click “Finish” when ready.
- Confirmation: Get a message confirming your new account.
Logging into Your Exness MT5 Account
Accessing your Exness MetaTrader 5 (MT5) trading account is simple. Follow these steps to log in and start trading:
- Start MT5: Open the MetaTrader 5 on your PC or device.
- Go to Log in: Pick “File” on the top-left, then choose “Log in to Trade Account.”
- Type Account Info: Enter your Exness account number in the box.
- Enter Password: Type the password for your Exness account.
- Pick Server: Choose the right server from the list. It should match the info you got when you set up the account.
- Sign In: Press “Log in” to link to the server.
- Confirm Connection: Wait a bit for the platform to link to the server.
- Begin Trading: Once connected, you can start trading on your Exness MT5 account.
Trading at the Exness MT5 Platform
Utilising the Exness MetaTrader 5 (MT5) platform for trading equips you with a robust set of tools and features designed to enhance your trading experience.
Utilising Charts
Graphs are important in studying numbers on the Exness MetaTrader 5 (MT5) system, giving good ways to see market patterns and choose wisely. Here’s how to use graphs well on MT5:
- Change how charts look: Click on a chart and pick “Properties” to make it look different. You can change colours, type (like bar, line, or candlestick), and other stuff to make it easier to read.
- Add Indicators: Make your chart study better by putting in technical pointers. MT5 gives you lots of pointers, like Moving Averages, Bollinger Bands, and more, which can help you check market trends and maybe how prices will move.
- Switch Timeframes: Each trade way needs its own time frame. MT5 lets you go from one minute up to one month fast, to see the market in different ways.
Configuring Indicators
Setting up indicators on the Exness MetaTrader 5 (MT5) platform is a straightforward process that enhances your technical analysis capabilities. Here’s how to configure indicators to align with your trading strategy:
- See Chart: First, pick the thing you want to study and see its chart.
- Use Signs: Click “Add” at the top. Choose “Signs”.
- Choose a Sign: A new box will show different kinds like ‘Trend’, ‘Moves’, and ‘Volumes’. Look at these and pick a sign that fits your study needs.
- Make Changes: Once you pick a sign, a box will open with different things to change. Change these to match what you need.
- Check and Use: When done, tap “OK” to add the sign to your chart. The sign will now show, and you can start using it to study trade states.
Using Analysis Tools
The Exness MetaTrader 5 (MT5) tool has many analysis tools. It helps in different trading strategies. Here’s how to use these tools for better market analysis:
- Indicators: MT5 has many built-in signs like RSI, MACD, and moving averages. They help see market moves and possible price changes.
- Analysis: Know real-time economic news and events with MT5. It mixes money news streams and an economic calendar. It tells you about big events that may change the markets.
- Charts: MT5 gives tools to draw and study tech chart shapes. Trend lines, Fibonacci lines, and support/resistance levels are on the toolbar.
Utilising Trading Signals
Trading signs on Exness MetaTrader 5 (MT5) help copy skilled traders’ trades. Here’s how to use it to improve your trading:
- Use MT5: Open MT5, find “Terminal” at the screen’s bottom, then tap “Signals”.
- See Signals: Look at available signals, check their stats and strategies. Find one that matches your goals and risk.
- Pick a Signal: Choose based on profit, drawdown, subscribers, and time active.
- Subscribe: Click the signal for more info and hit “Subscribe”.
- Adjust Settings: After, set how trades are copied – like fund allocation, stop loss, and lot size.
Automated Trading with Expert Advisors
Trading robots (EAs) on Exness MT5 can automate your trading according to specific rules. Here’s how to set up and use EAs for automated trading on Exness MT5:
- Access the Navigator Window: Open your MT5 platform and locate the “Navigator” window, which is usually on the left side of the screen. Here, you will find the “Expert Advisors” section.
- Choose an Expert Advisor: Within the “Expert Advisors” section, you will see a list of available EAs. These might include both the default EAs provided by MT5 and any custom EAs you have installed.
- Drag and Drop the EA: Select the EA you want to use and drag it onto the chart of the instrument you wish to trade. This action attaches the EA to the selected chart.
- Configure EA Settings: Once you drop the EA onto a chart, a configuration window will appear. Here, you can set various parameters according to your trading strategy. This might include lot size, profit targets, stop losses, and other specific criteria relevant to how the EA should operate.
- Enable Automated Trading: To activate the EA, ensure that automated trading is enabled on your platform. You can check this by looking at the “Auto Trading” button on the toolbar at the top of the platform; it should be green when active. If it’s not, click it to enable automated trading.
Developing Trading Strategies
To improve your trading on Exness MT5, it’s helpful to create and use different trading plans for various market situations and your own risk acceptance. Here are some common ideas for you to think about:
- Scalping: Make many fast trades to gain from small price changes. Hold for a few minutes or seconds.
- Swing Trading: Capture market momentum waves, holding for a few days to weeks. Aim to catch ‘swings’ in prices.
- Trend Following: Identify and follow market trends using indicators like moving averages and MACD. Hold for weeks or months.
Utilising Market Watch
The Market Watch part is very important in the Exness MetaTrader 5 (MT5) system. It gives live prices and easy entry to trade things. Here’s how to use Market Watch best to improve your trading.
- Open Market View: Use MT5. If you don’t see Market View, click “View” then “Market View,” or press Ctrl+M.
- Fast Trade: Right-click on a market in Market View and pick “New Trade” to quickly open a trade window for that market.
- Special Signs and Warnings: Apply custom signs from Market View. Drag and drop the sign onto the market’s chart.
Managing Trading Orders
It’s important to put and handle trade requests well to make the most of market chances and control dangers. Here’s how to handle various kinds of requests on Exness MetaTrader 5 (MT5) platform:
- Placing Market Orders: To trade at the market price, open the “New Order” window. Do this by clicking “New Order” or pressing F9. Choose “Market Execution” from the menu. Input your trade volume and click “Buy” or “Sell” based on your decision.
- Trading: Market orders are swiftly executed at the best available price, letting you enter or exit the market without delay.
Setting Up Alerts
Alerts in MetaTrader 5 (MT5) can tell you about big market moves, so you don’t have to watch the charts all the time. Here’s how you can make alerts on Exness MT5:
- Click on the Terminal window and pick “Alerts”.
- Pick criteria for the alert, like price or time.
- Adjust notification options, like email and SMS alerts.
Efficiently Using Exness MetaTrader 5: Expert Tips
- Change Workstations: Save different setups for different trading plans. Click on the workspace area and choose “Save Profile As” to make many profiles for varying trading needs.
- Use Shortcuts: Learn quick keys to speed up trading. For example, press “F9” to open an order window fast or “Ctrl+T” to open the Terminal.
- Backup Regularly: Save your profiles and settings to prevent data loss. Go to “File” > “Profiles” > “Save As” to back up your workspace often.
- Improve Chart Views: Change the number of bars in history and on the chart to make it work better. Go to “Tools” > “Options” > “Charts” and set the “Max bars in history” and “Max bars in chart” to right values.
- Use Models: Create and use chart models for even analysis. Click on a chart, pick “Template,” and choose “Save Template” to make reusable setups.
- Allow Quick Trading: Speed up your trading process. Go to “Tools” > “Options” > “Trade” and tick “One Click Trading.”
- Set Alerts: Watch market conditions with care. Click in the Terminal window, choose “Alerts,” and set your wanted alert conditions.
- Watch Resources: Keep an eye on CPU and memory use to keep the platform smooth. Close charts and apps to free up resources.
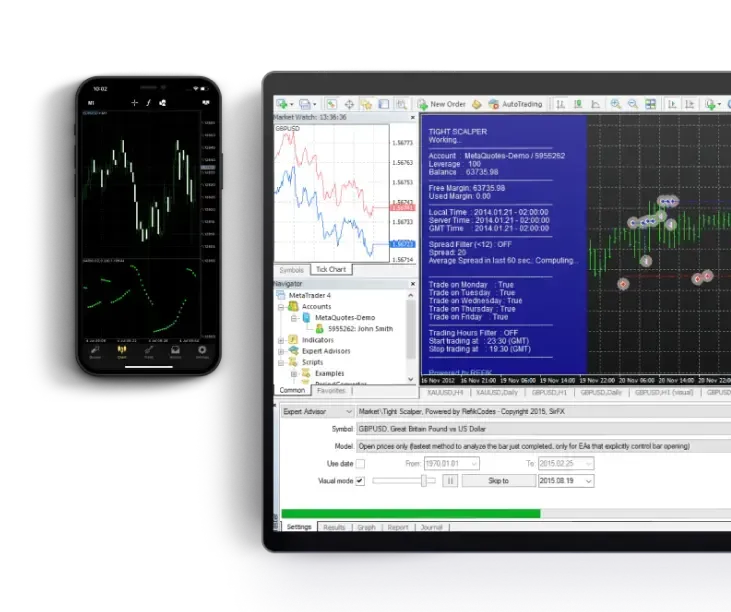
Configuring Stop Loss and Take Profit on Exness MT5
Effective risk management is essential in trading, and setting Stop Loss (SL) and Take Profit (TP) levels on the Exness MetaTrader 5 (MT5) platform helps you protect your investments and lock in profits. Here’s how to configure these crucial parameters:
- Click “F9” or touch “New Order” to open a new window.
- Put in your Stop Loss (SL) and Take Profit (TP) levels.
- Hold on an open spot in the Window.
- Pick “Change or Erase Order.”
- Put in the new SL and TP and pick “Change” to save.
- Move the SL and TP lines on the chart to change levels fast.
- Set SL and TP with clear price levels or pips for more safety.
- Watch for a note from the app to know your changes are set.
- Look and change SL and TP as the market moves.
Troubleshooting Common Issues in Exness MT5
Trading on the Exness MetaTrader 5 (MT5) platform can occasionally encounter issues. Here are some common problems and their solutions to ensure a smooth trading experience:
- Internet Trouble: Check connection and server settings. Go to “File” > “Login to Trade Account” and confirm.
- Errors on Platform: Restart if issues occur. If problems stay, get the latest version from Exness.
- Problems with Orders: Check margin and market conditions. Look at “Journal” tab for errors.
- Trouble Logging in: Confirm account number, password, and server settings. Change password if needed.
- Charts Stuck: Reduce charts and indicators. Go to “Tools” > “Options” > “Charts” to fix.
- Problems with EAs: Make sure EAs are on in “Tools” > “Options” > “Expert Advisors.” Check settings and logs.
- Slow Data: Improve settings by reducing history bars. Restart router and platform.
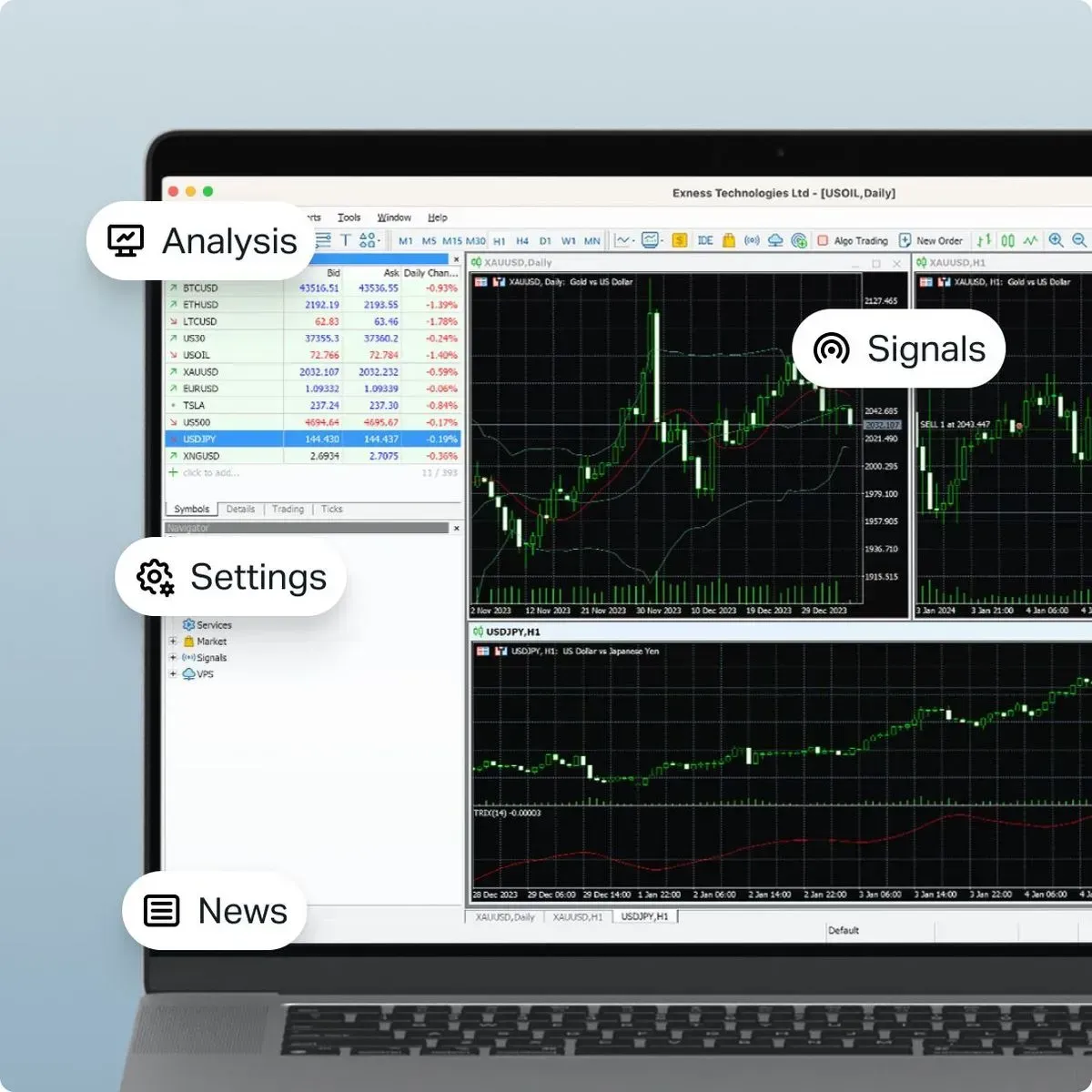
Security and Data Protection in Exness MetaTrader 5
Exness is committed to providing a secure trading environment on the MetaTrader 5 (MT5) platform, implementing various measures to protect client data and funds:
- Exness makes messages secret between you and them. They use codes to keep information safe.
- Make your account more safe with two-step access (2FA). Turn on 2FA in Exness settings for more security.
- Exness puts your money in special accounts, far from company money, to keep it safe.
- Firms not linked to Exness check often to make sure they follow money rules.
- Use hard, special codes for your account. Change your code lots to stay safe.
- Get alerts when someone tries to log in. Exness stops users who do not do anything for a time.
- Exness saves your info and stops it from getting lost if the system breaks.
Comparison Between Exness MT4 and MT5
MetaTrader 4 (MT4) and MetaTrader 5 (MT5) are both popular trading platforms offered by Exness, each with unique features tailored to different types of traders.
| Feature | MT4 | MT5 |
|---|---|---|
| Timeframes | 9 timeframes | 21 timeframes |
| Order Types | 4 types (Market, Limit, Stop, Trailing Stop) | 6 types (Market, Limit, Stop, Trailing Stop, Stop Limit, Buy Stop Limit) |
| Indicators and Tools | 30 built-in indicators, basic tools | 38 built-in indicators, more advanced tools |
| Market Depth (DOM) | Not available | Available |
| Economic Calendar | Not available | Built-in |
| Pending Orders | 4 types | 6 types |
| Chart Types | 3 types (Bar, Candlestick, Line) | 3 types (Bar, Candlestick, Line) |
| Hedging | Supported | Supported |
| Netting | Not supported | Supported |
| Order Execution | Instant and Market Execution | Instant and Market Execution |
| Partial Order Filling Policies | Not available | Available |
| Strategy Tester | Single-thread | Multi-thread, multi-currency |
Choose Exness MetaTrader 5 (MT5) for Enhanced Trading
Exness offers MetaTrader 5 (MT5) for traders. MT5 has great features for all traders. It has nice charts and is safe. It works for forex, stocks, and more. It has 38 tools, 21 time frames, and 6 order types. MT5 helps with detailed analysis using various charts and tools. Exness keeps information secure with codes and double checks. MT5 handles a large amount of data quickly.
Exness MT5 FAQs
Does Exness support MT5?
Yes, Exness helps clients with the MetaTrader 5 (MT5) platform. Exness gives access to MT5, with advanced charting tools, different order types, and automatic trading. Traders can get MT5 on Windows, MacOS, and mobile.