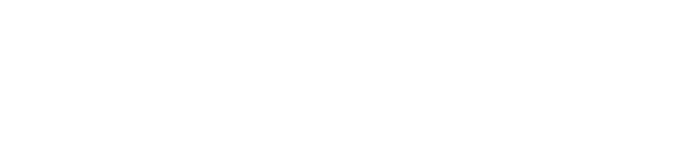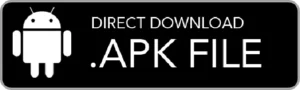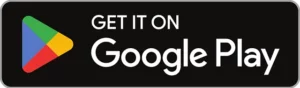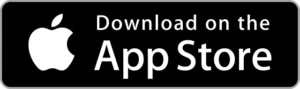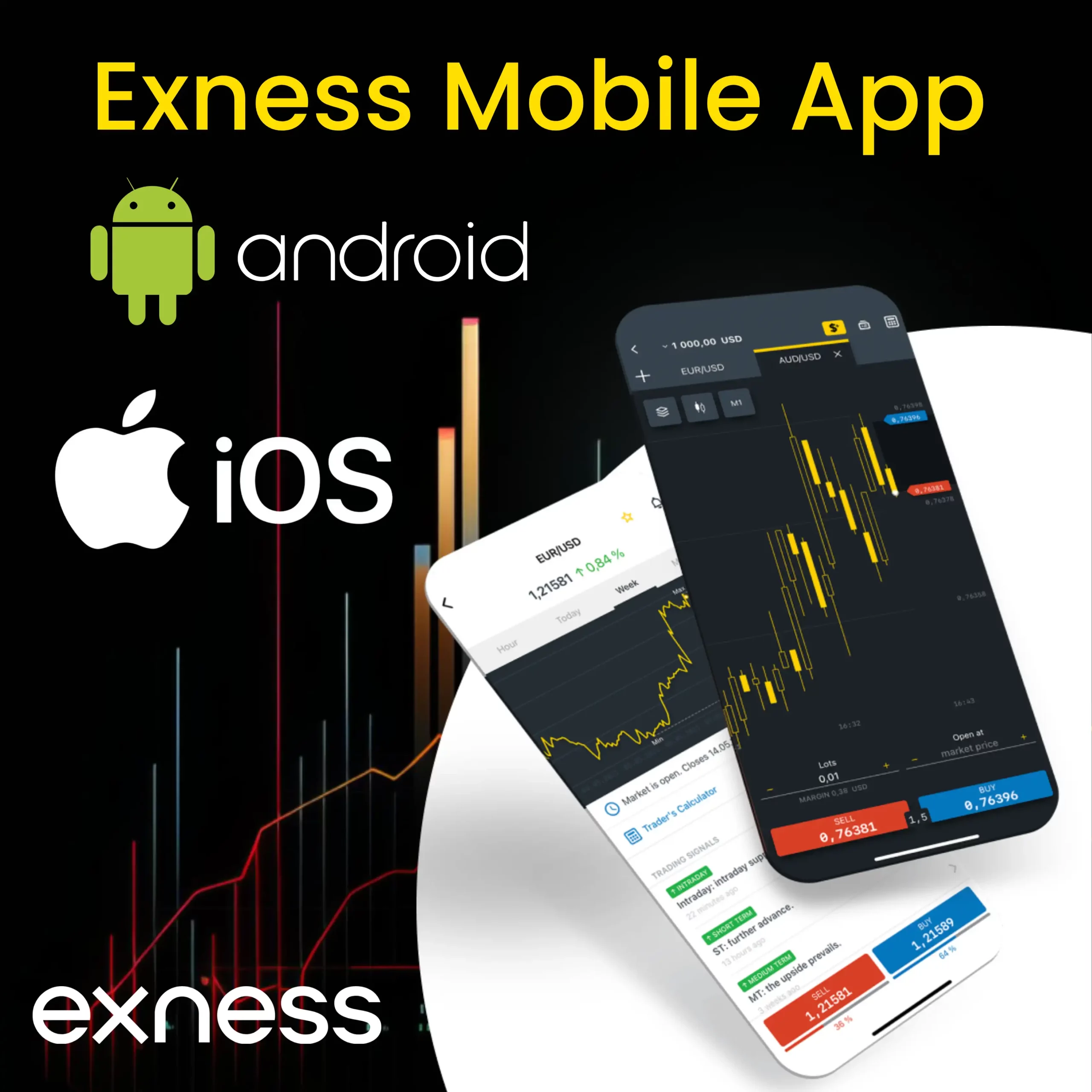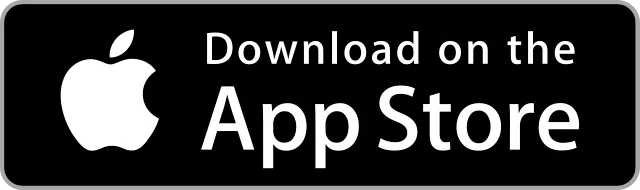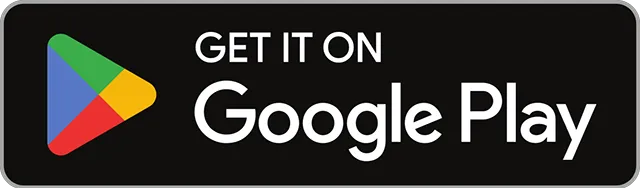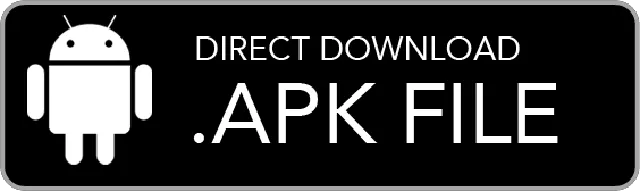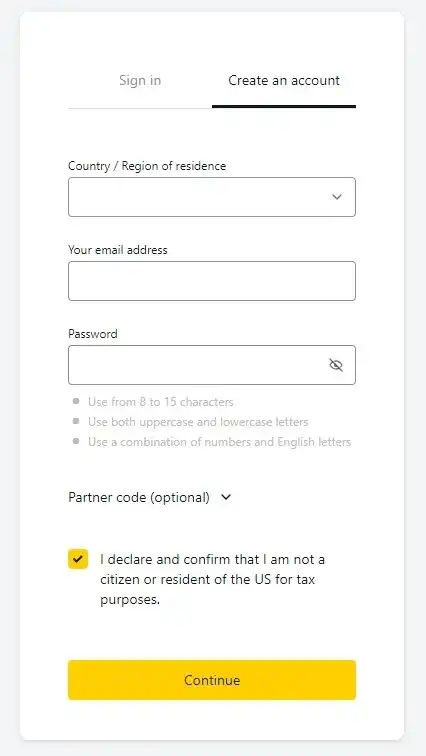- Key Features of the Exness Mobile App
- Getting Started with the Exness Mobile App
- Guide to Downloading and Installing the Exness App and APK on Your Mobile Device
- How to Register an Account in the Exness App
- Setting Up Your Trading Account in the Exness App
- Exploring the Exness Mobile Trader Interface
- Step-by-Step Guide to Withdrawing Money from the Exness App
- Comparing with Other Exness Mobile Apps
- Updating the Exness App to the Latest Version
- Exness Download FAQs
Key Features of the Exness Mobile App
The Exness phone app has many tools to make trading better. It helps new and old traders. It has good things to make it work well:
- Easy to Use Design: The app is simple to use and easy to move around, so all traders can use it without a lot of learning.
- Live Market Prices: Keep up to date with real-time prices for many trading things, like money pairs, things like corn and gold, stock market numbers, and digital money.
- Fancy Market Study Tools: The app has many tools to study the market and charts, which can help you make smart choices about trading.
- Quick Trading: Make trading easy by doing it fast and well with just a tap, so you can move fast when the market moves.
- Tough Account Control: Keep your trading money safe and sound on your phone. The app has high safety stuff, like a two-step check, to keep your account and money safe.
- Easy Money Moves: Do deposits and takes out money fast right in the app, to keep track of your money in a snap.
- Many Talk Support: Get help in lots of words from the app, to help you when you need in your own words.
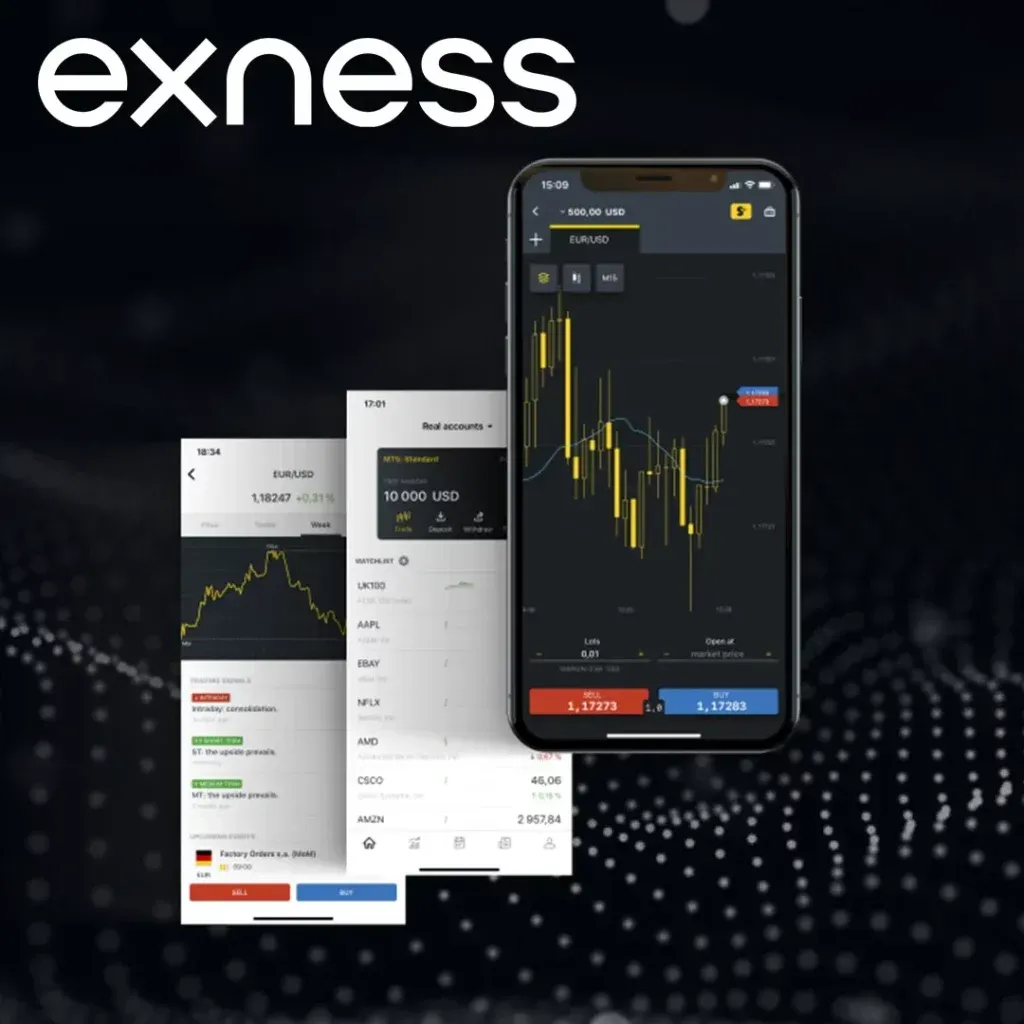
Getting Started with the Exness Mobile App
The Exness mobile app offers a streamlined way to trade and manage your account directly from your smartphone or tablet. Here’s a simple guide on how to start using the Exness App:
- Visit Google Play or the App Store on your phone or tablet.
- After it’s done downloading, open the file and do as the screen says to put the app on your device.
- If you’re new to Exness, join up by putting in your info and following the sign-up steps.
- Go to the app’s deposit area to add money to your trading account. It lets you use lots of different ways to pay, making it easy and fast.
- Once your account has cash in it, you’re set to start trading. Look around the app to use its different trading tools and things it has.
Guide to Downloading and Installing the Exness App and APK on Your Mobile Device
Downloading and installing the Exness mobile app is a straightforward process, whether you’re using an Android or iOS device.
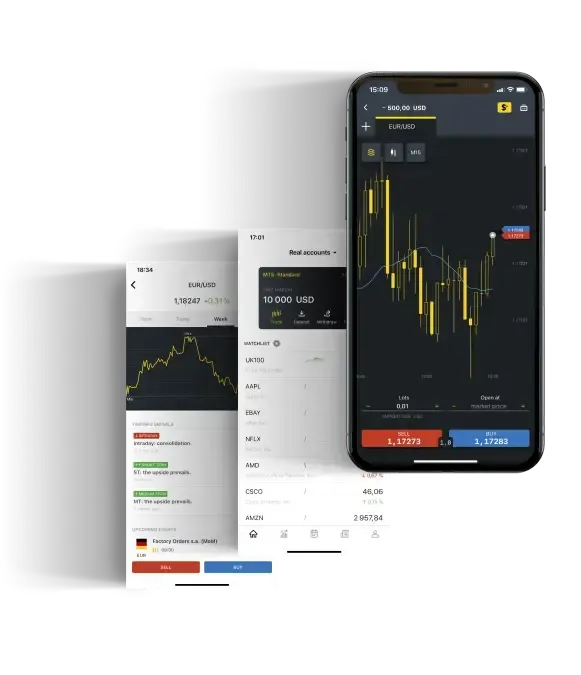
| Feature | Description |
| Compatibility | Android and iOS |
| Minimum OS Version | Android 5.0 (Lollipop) or higher, iOS 10.0 or higher |
| App Size | Approximately 50 MB |
| RAM Requirements | Minimum 1 GB |
| Storage Requirements | Minimum 100 MB free space |
| Processor | 1.2 GHz or higher |
| Internet Connection | Required for real-time data and trading (minimum 3G speed) |
| Real-Time Market Data | Up-to-the-minute quotes for over 200 forex pairs, commodities, indices, and cryptocurrencies |
| Advanced Charting Tools | Over 30 technical indicators and multiple chart types for market analysis |
| Security | Two-factor authentication and 128-bit SSL encryption |
| Transactions | Instant deposits and withdrawals processed in less than 2 seconds |
| Trading Features | One-click trading with execution speeds of less than 1 millisecond |
| Support | Multilingual customer support available 24/7 in over 15 languages |
How to Download and Install the Exness App on Your iPhone
For iOS users, installing the Exness app on your iPhone is a straightforward process. Here’s a step-by-step guide to help you get started:
- Go to the App Shop: Open your phone and find the App Shop.
- Find the Exness App: Click on the find button at the base of the screen. Enter “Exness” in the search box and find the official Exness Trader app.
- Get the App: After finding the Exness app, click the get button – it looks like a cloud with a down arrow. If you have downloaded the app earlier, you might see the ‘Get’ button instead.
- Put the App In: The app will put in automatically on your phone after the get is done.
How to Download and Install the Exness Mobile Trader App for Android
Android users can easily access the Exness trading platform by downloading the Exness App directly from the Google Play Store. Here’s a step-by-step guide to get you started:
- Open Google Play Store: Go to Google Play Store on your phone. Find and open the Exness app.
- Search for Exness: Click the search bar and type “Exness” then search.
- Download the Official Exness App: Choose the real Exness Trader app from the results. Confirm it’s the right one by checking for official signs. Tap ‘Install’ next to the app. It will download and install.
- Install the App: Follow any on-screen steps if needed to finish installing the app. Mostly, it will install on its own after downloading.
How to Download and Install the Exness APK for Android Users
For Android users who cannot access the Google Play Store, downloading the Exness APK file directly from the Exness website is a viable alternative. Here’s how to safely download and install the Exness app using the APK file:
- Go to Exness Website: Use your phone to visit the official Exness site. Look for the place to get the app.
- Get the Exness App: Click the link for the Exness app and start the download. Make sure it’s from the official site to stay safe.
- Put in the App: When it’s done, open the file from your alerts or a file app. Do what the screen says to put in the app. Say yes if asked and wait for it to end.
How to Register an Account in the Exness App
Setting up a new trading account with the Exness App is straightforward. Here’s a step-by-step guide to help you through the registration process:
- Start the Exness App you got from the Google Play Store or Apple App Store.
- Click “Sign Up” on the main screen of the app to start signing up.
- Fill in your name, email, and phone number in the needed spots. This data is vital for making your account and for later talks.
- Pick a strong and safe code for your new Exness account. It should be safe but also easy for you to recall.
- Go through the steps in the app to check your email and phone. You might get a code through email or SMS, which you must type into the app.
- Once they check you, you’ve done signing up. You can now log in to your new Exness account with the info you made.
Setting Up Your Trading Account in the Exness App
Configuring your trading account on the Exness App is designed to be straightforward and user-friendly. Here’s a detailed guide on how to set up your account for optimal trading:
- Open Exness App on your phone or tablet. Put in your email and password to sign in to your Exness account.
- After signing in, find the account part. Pick the type of account that fits how you trade, like Standard, Pro, or Zero. Each type has different things, so choose right.
- Go to the money area in the app. Put in and check your favoured ways for putting in and taking out money. This can be bank moves, cards, or e-wallets.
- Change your trade settings as you want. This means picking how much you use, what money you use, and other trade things. This can match your risk level and aims.
- For your account to work, end the check. This might mean giving documents to prove who you are and where you live, like a passport or a bill. Go by what you see on your screen to put in the right things and wait for the check to end.
- Once you have your account and check done, you can start trading. Look through the trade tools and things you have in the app. Keep watch on the markets, look at trends, and do trades.
Exploring the Exness Mobile Trader Interface
The Exness Mobile Trader interface is designed to provide a seamless and intuitive trading experience. It is crafted to ensure that all essential tools are easily accessible, making it straightforward for users to find and utilise them.
Dashboard
The Dashboard on the Exness Mobile Trader is your financial command center, providing a quick and clear overview of your account’s financial status.
Market Watch
The Market Watch feature on the Exness Mobile Trader offers a comprehensive view of real-time prices across a wide array of trading instruments. This tool is essential for traders who need to make quick and informed buying or selling decisions.
Charting Tools
The Exness Mobile Trader provides a suite of advanced charting tools designed to enhance your trading analysis. These tools are crucial for identifying market trends and making informed trading decisions.
Trading Terminal
The Exness Trading Terminal is engineered for simplicity and speed, facilitating a streamlined trading process. The Exness Trading Terminal is designed to provide you with control and flexibility, enabling you to manage your trades efficiently and make decisions quickly.
Account Management
Exness provides robust account management tools designed to help traders maintain control over their trading activities and finances. These tools are essential for effective trading and financial oversight.
Notifications
Exness offers a comprehensive notification system designed to keep you informed about crucial market events and activities in your account. These notifications ensure that you stay connected with the market dynamics without needing to constantly monitor your devices.
Step-by-Step Guide to Withdrawing Money from the Exness App
Withdrawing funds from your trading account using the Exness App is designed to be straightforward and quick. Here’s a simple guide to help you retrieve your money efficiently:
- Sign In to Your Account: Open the Exness App on your thing. Put in your user and code to get into your trading account.
- Go to the Getting Money Part: Find the big list in the app. Touch the ‘Getting Money’ bit to move on.
- Pick Your Way of Getting Money: Choose how you want to get your money. Exness has some ways like bank move, e-wallets such as Skrill or Neteller, or online money.
- Put in the Money Amount: Write in the cash you want to get. Make sure it’s right and not more than what you have.
- Check and Say Yes: Say yes to getting money and start the thing.
- Wait for It to Start: Most money starts right away, but it can change with the way you pick.

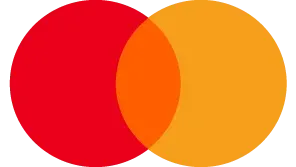

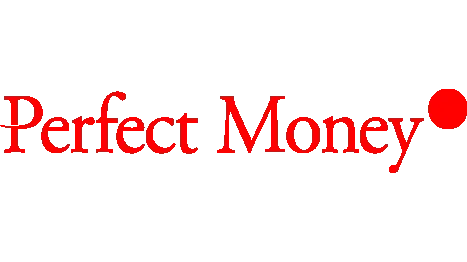


Comparing with Other Exness Mobile Apps
Exness offers different mobile trading apps to fit various trading needs. Comparing the Exness App with well-known platforms like MetaTrader 4 (MT4) and MetaTrader 5 (MT5) can guide you in picking the best tool for your trading.
| Feature | Exness App | MetaTrader 5 Mobile | MetaTrader 4 Mobile |
|---|---|---|---|
| Advanced Features | Multiple timeframes (up to 9), order types (market, limit) | More timeframes (up to 21), additional order types, economic calendar | 9 timeframes, order types (market, limit) |
| Market Depth | Basic market depth | Extensive market depth, 38 technical indicators | Basic market depth, 30 technical indicators |
| Hedging and Netting | Basic support | Supports both hedging and netting systems | Supports hedging only |
| Ideal For | All levels of traders | Experienced traders needing advanced tools | Beginners and experienced traders |
| Custom Indicators | Limited support | Full support for custom indicators | Full support for custom indicators |
| Automated Trading | Basic support | Advanced support with Expert Advisors (EAs) | Advanced support with Expert Advisors (EAs) |
| Interface | User-friendly | Advanced features, complex for beginners | Simple, easy to navigate |
| Real-Time Market Data | 200+ instruments | Detailed data for 200+ instruments | Detailed data for 200+ instruments |
| Popularity | Growing | Popular among advanced traders | Widely used and trusted |
Step-by-Step Guide to Downloading and Installing MT5 on Mobile
MetaTrader 5 (MT5) is a powerful platform for trading Forex, stocks, and futures. Here’s how you can download and install MT5 on your mobile device, whether you’re using an iOS or Android system:
For iOS Users:
- Open the App Store: On your iPhone or iPad, access the App Store.
- Search for MetaTrader 5: Tap on the search bar at the bottom of the screen. Type “MetaTrader 5” and press search. Make sure to look for the official app developed by MetaQuotes Software Corp.
- Install the App: Tap “Get” next to the MetaTrader 5 app, then follow the on-screen instructions. You may need to enter your Apple ID password or use Face ID/Touch ID if required.
- Launch MetaTrader 5: Once installed, open MetaTrader 5 from your home screen.
For Android Users:
- Open Google Play Store: Locate the Google Play Store icon on your Android device and tap to open.
- Search for MetaTrader 5: Use the search bar at the top of the screen and enter “MetaTrader 5.” Be sure to select the official app by MetaQuotes Software Corp.
- Install the App: Tap “Install” and wait for the app to download and install automatically.
- Launch MetaTrader 5: Find the app icon in your app drawer or home screen and tap to open it.
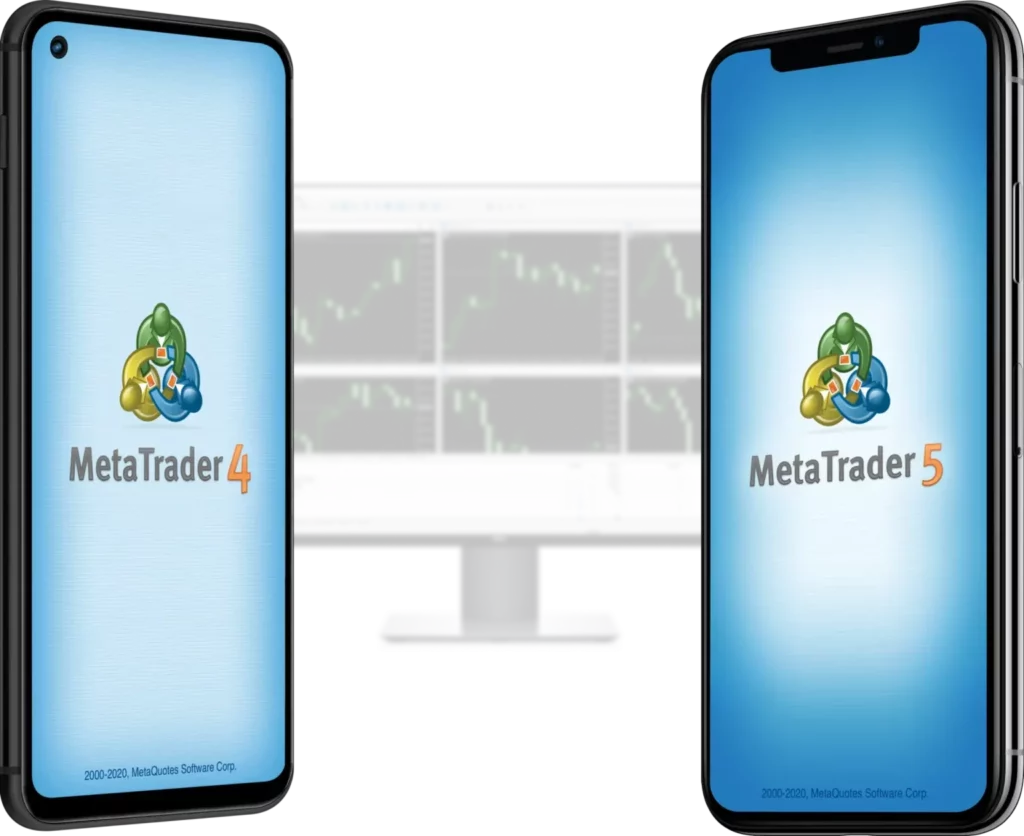
Step-by-Step Guide to Downloading and Installing MT4 on Mobile
MT4 is a favourite trading platform for forex traders. It has strong features and is easy to use. Here’s a guide on how to get MT4 on your iPhone or Android:
For iOS Users:
- Open the App Store: On your iPhone or iPad, tap to open the App Store.
- Search for MetaTrader 4: Tap the search icon at the bottom of the screen. Type “MetaTrader 4” into the search bar, ensuring you search for the official version by MetaQuotes Software Corp.
- Install the App: Once you find MetaTrader 4, tap “Get” and then follow the on-screen instructions to install the app. You might need to authenticate the download with your Apple ID or Face ID/Touch ID.
- Launch MetaTrader 4: After installation, open MetaTrader 4 by tapping on the icon on your home screen.
For Android Users:
- Open Google Play Store: Locate the Google Play Store icon on your Android device and tap it to open.
- Search for MetaTrader 4: Use the search bar at the top of the Google Play Store. Enter “MetaTrader 4” and select the official app by MetaQuotes Software Corp.
- Install the App: Tap “Install” and wait for the app to download and install automatically.
- Launch MetaTrader 4: Find the MT4 icon in your app drawer or on your home screen and tap to open it.
Updating the Exness App to the Latest Version
Keeping your Exness App up-to-date ensures you have access to the latest features, performance improvements, and security updates.
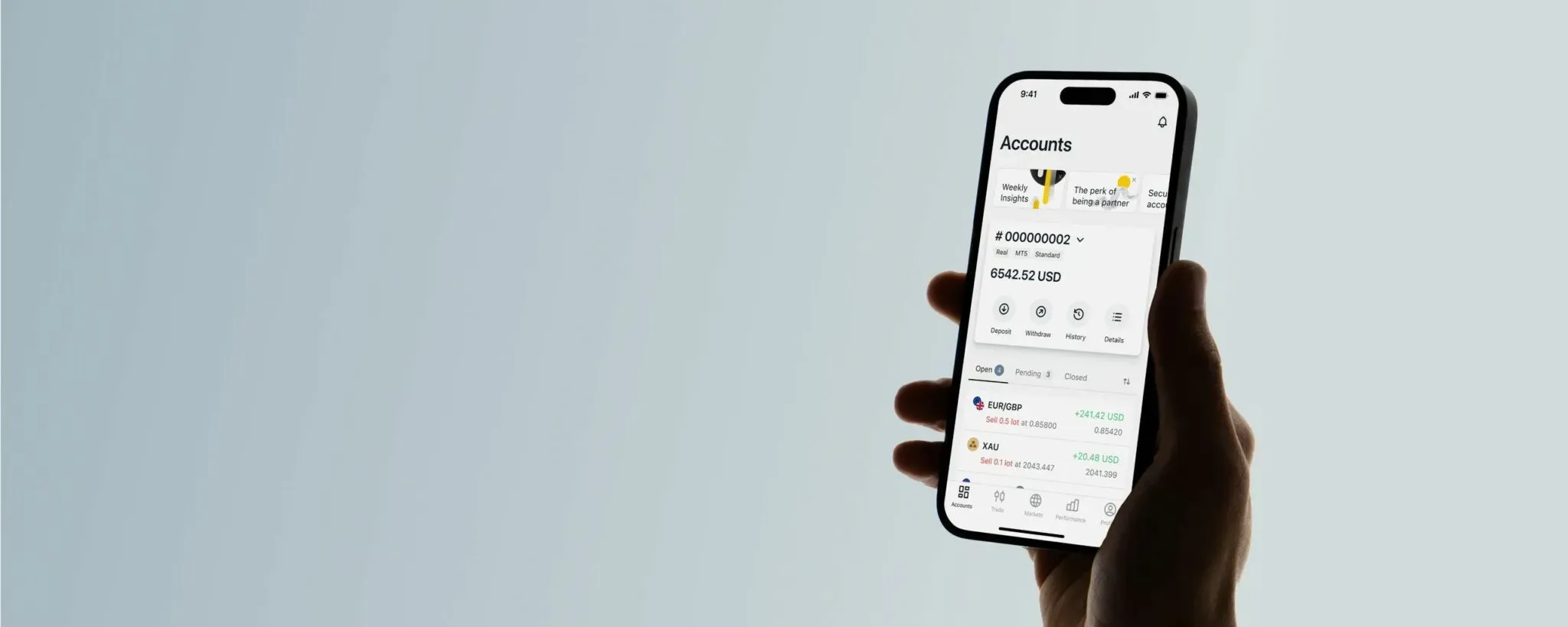
- Automatic Updates for Apps on Your Mobile Device
- Setting up automatic updates on your mobile device is a convenient way to ensure that all your apps, including the Exness App, are always up-to-date with the latest features and security enhancements.
- How to Manually Update the Exness App on Your Mobile Device
- For Android:
- Tap the Google Play Store icon on your device’s home screen or app drawer.
- Use the search bar at the top of the screen and type “Exness.”
- Find the Exness app in the search results.
- If an update is available, you’ll see an “Update” button next to the app. Tap on “Update” to start downloading the latest version. The app will automatically install once the download is complete.
- For iOS:
- On your iPhone or iPad, open the App Store.
- Use the search tab at the bottom of the screen to find the search function, then enter “Exness.”
- Browse through the search results to find the Exness app.
- If there is an available update, an “Update” button will appear. Tap on “Update” to download and install the latest version of the app.
- How to Update Exness App from the Official Website
- If you prefer to download the Exness app directly from the official website, particularly useful for Android users who want to install the app via an APK file.
Exness Download FAQs
Is Exness available for mobile devices?
Yes, Exness can be used on phones. The Exness App can be got on both Android and iOS. It lets traders open accounts, handle trades, and keep up with the markets while on the move.